Before you begin, make sure your dispatcher has invited you to join his/her company on Routific.
Your invite will arrive in your email inbox. Follow the instructions in the email to download the app and create an account.
After that, when a route is published and assigned to you, it will appear here:
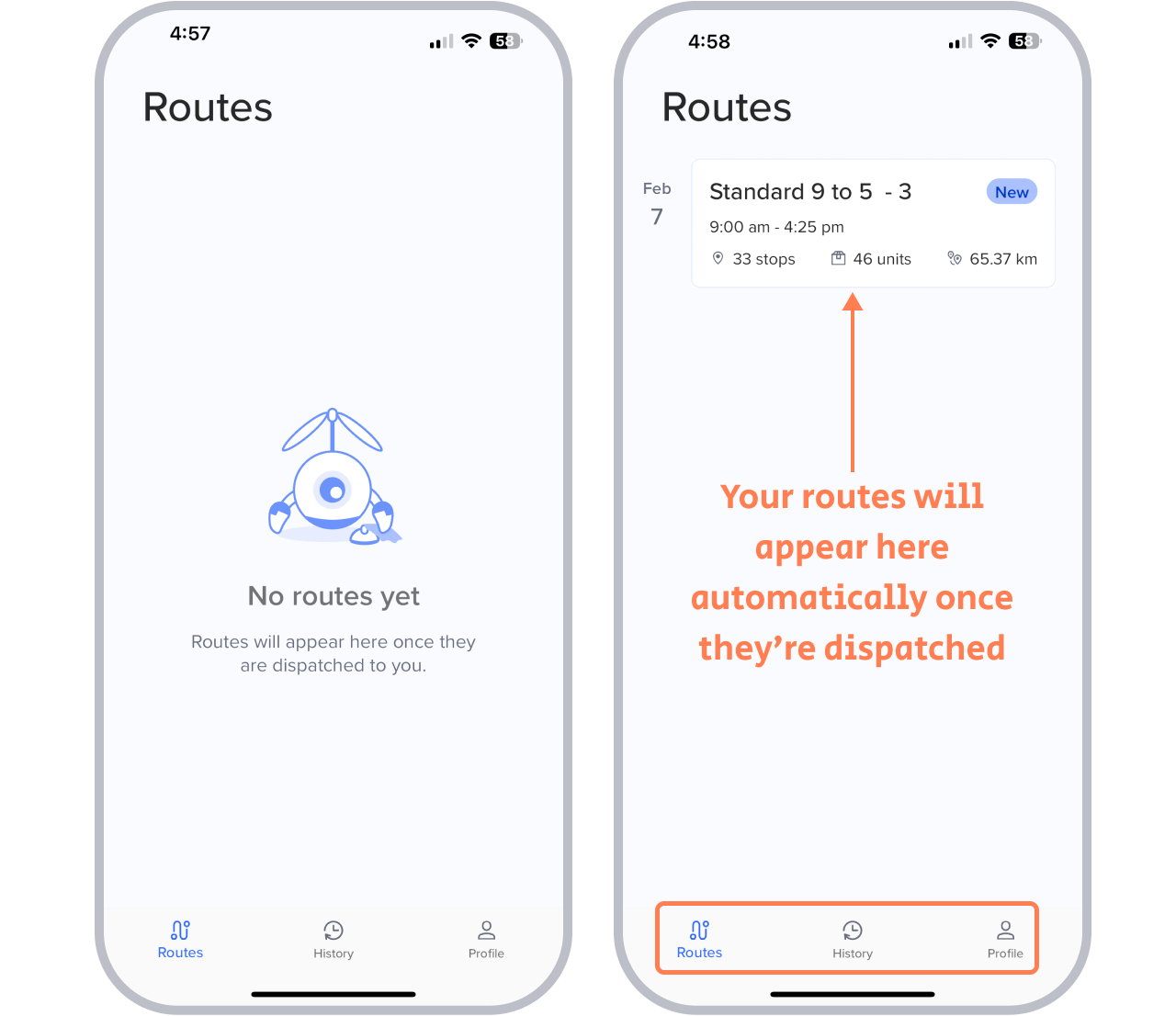
You can also see:
History: You can see completed routes here.
Profile: Information like your email address, what company you're part of, and your preferred map for navigation.
Tap on your assigned route – you’ll see it plotted out on the map. You can also see:
the total number of stops
your start and estimated end times
and the total route distance
Click the top right corner to switch between the map view and a list of your stops.
Now, this is the fun part: when you’re ready just tap and drag the blue arrow to start your route!
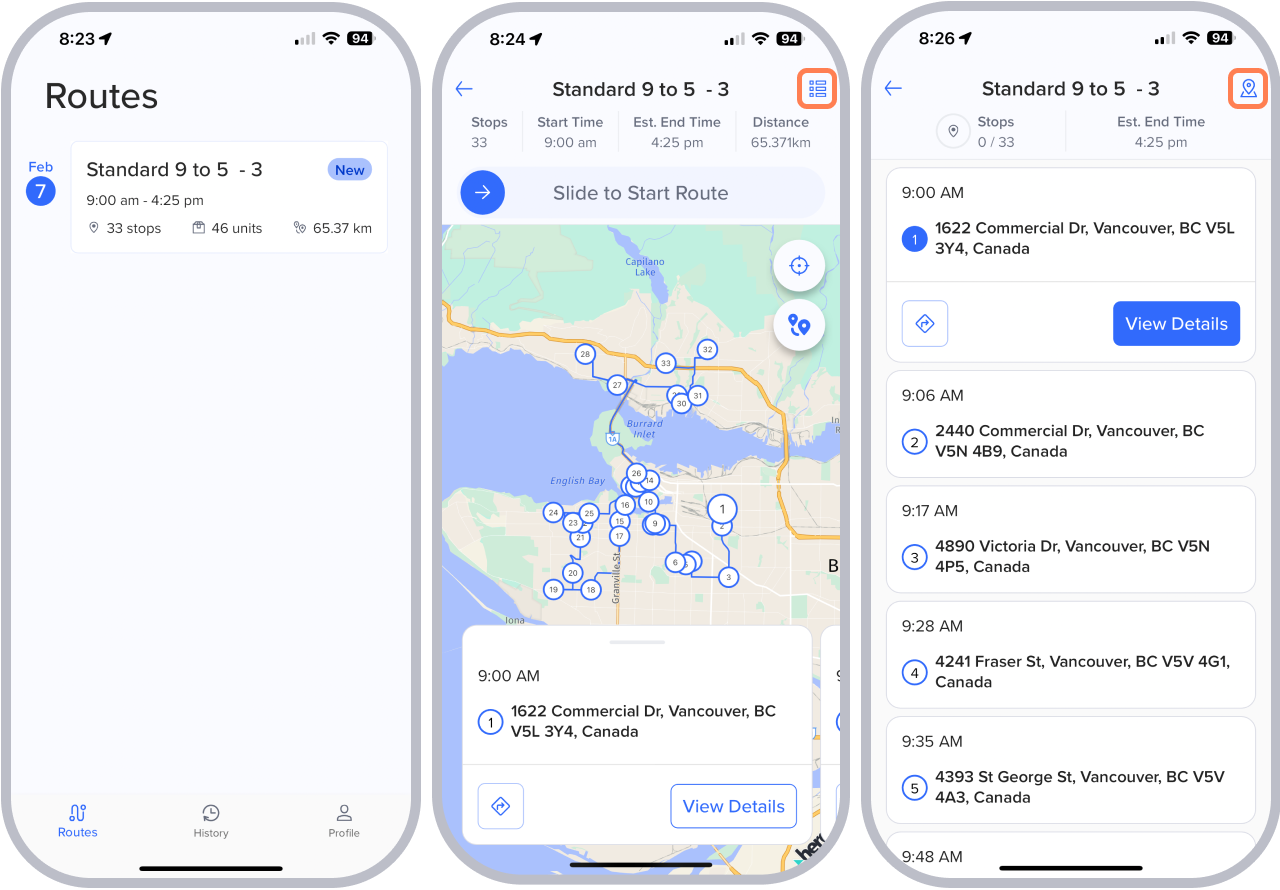
Depending on your phone settings, you may get a popup request to allow Routific to use your location. This helps dispatchers keep on track of the day's progress.
GPS tracking stops as soon as your route is completed.
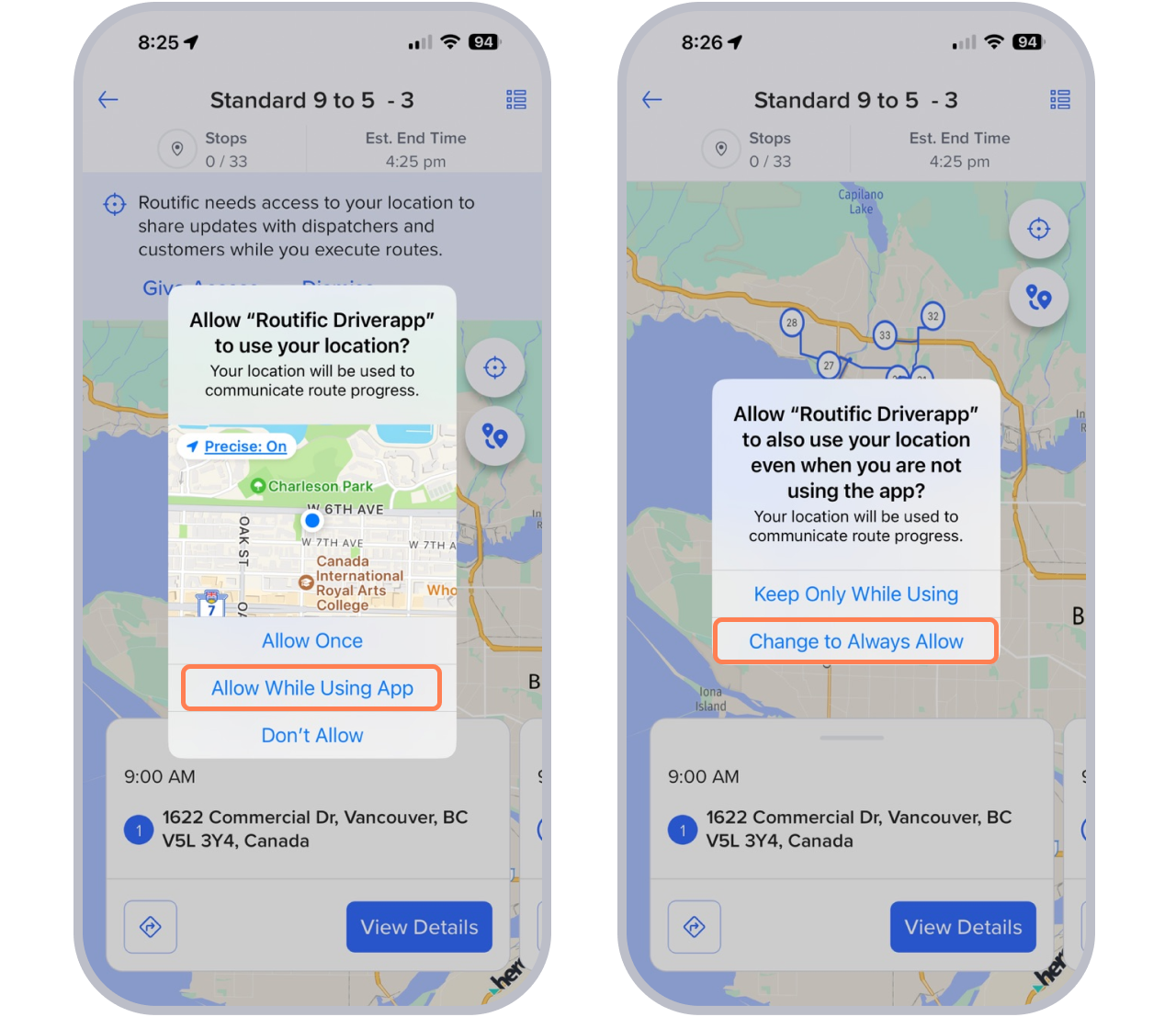
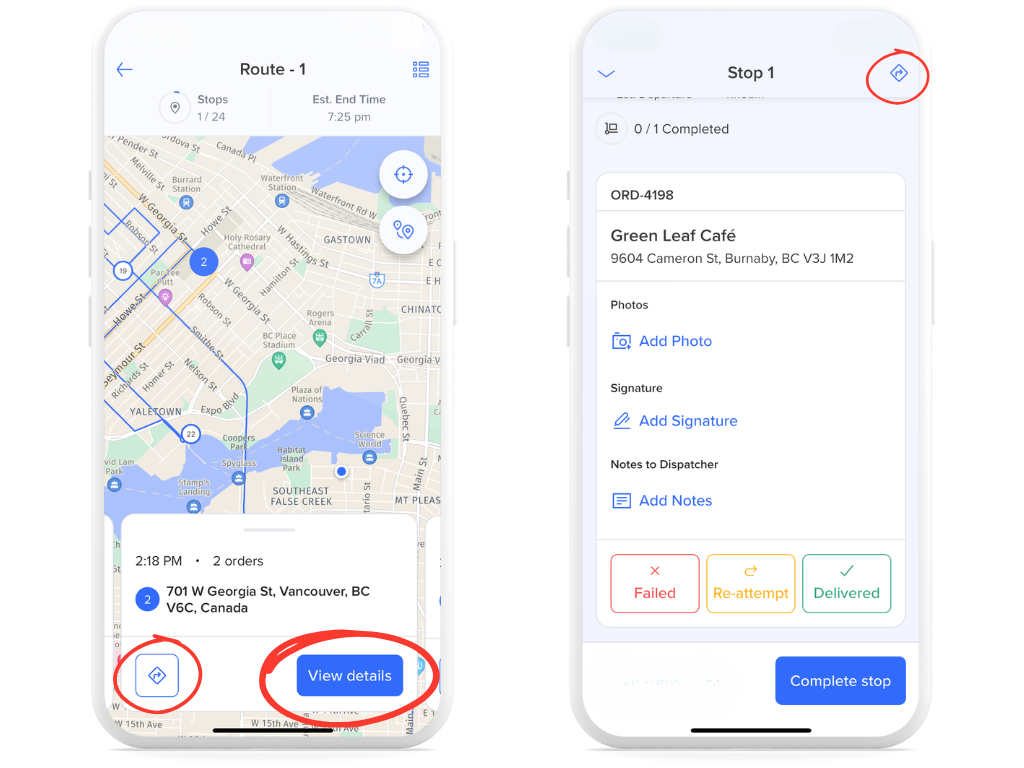
While on your route, you can:
Swipe through the cards to view other stops on your route.
Tap View details to see order information, including any special delivery instructions, access codes, etc.
Click on the arrow navigation icon to get driving directions to your next stop. Remember, you can set up a preferred map under your Profile.
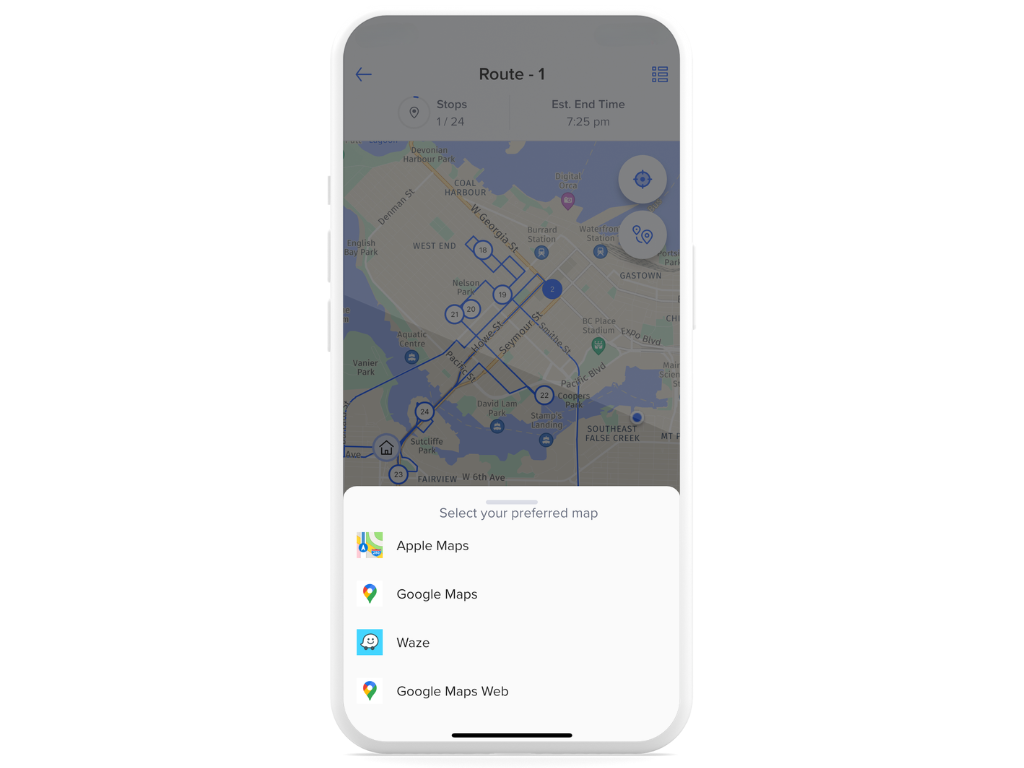
Click View details to see order information. Here you can:
Mark an order Delivered
Take multiple proof of delivery photos or collect a signature.
Leave notes for your dispatcher. These notes will appear on the dispatcher's screen.
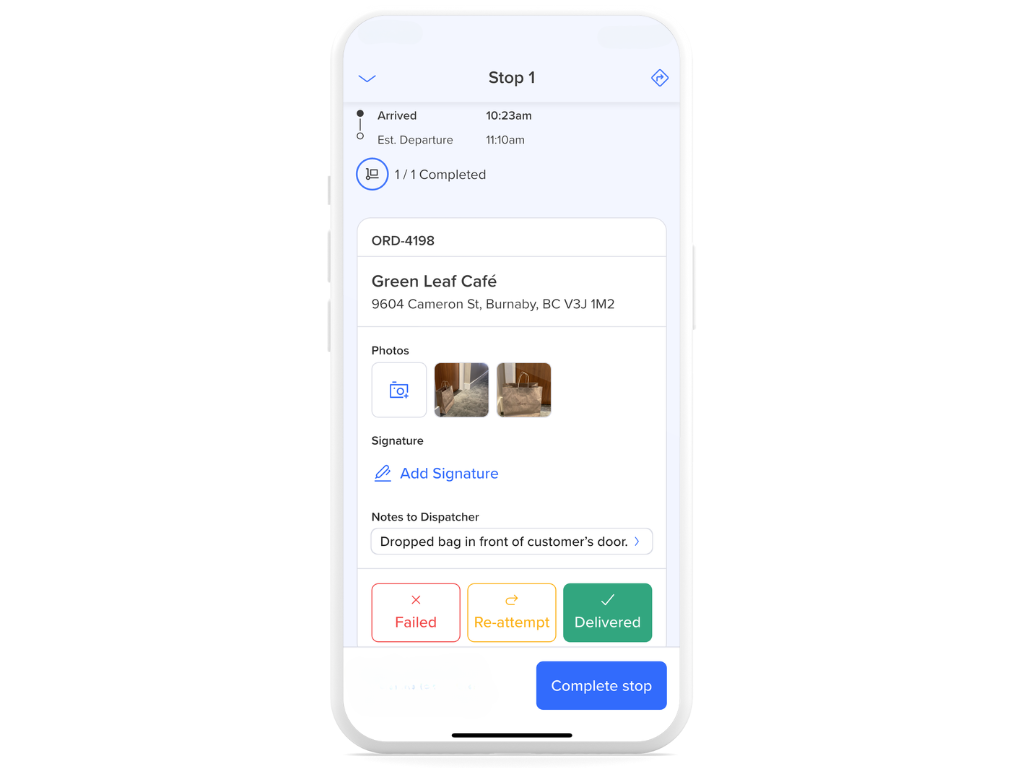
Drivers can select Failed if the delivery was unsuccessful. However, they can also choose to Re-attempt the delivery later in the route. Routific will reschedule the order in the best possible location on the route, and at least 30 minutes later.
Learn more about re-attempting a skipped delivery here.
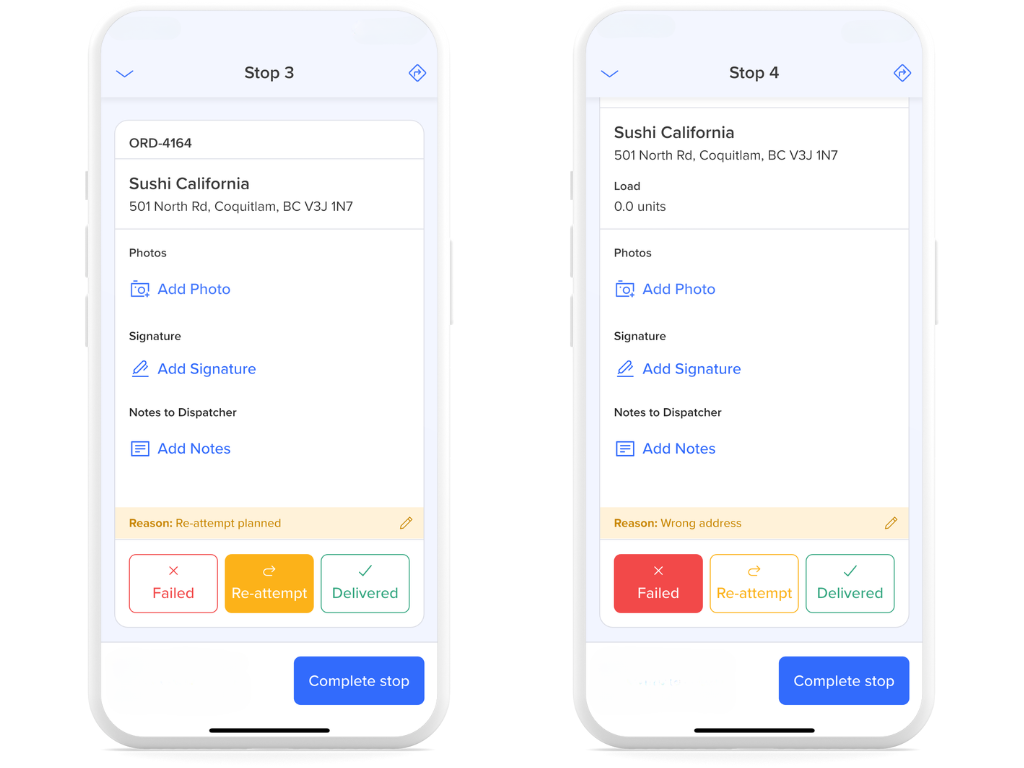
Drivers can also choose to deliver out of sequence. Click Go here first to prioritize a specific delivery first, before continuing with the rest of the route.
Learn more about delivering out of sequence here.
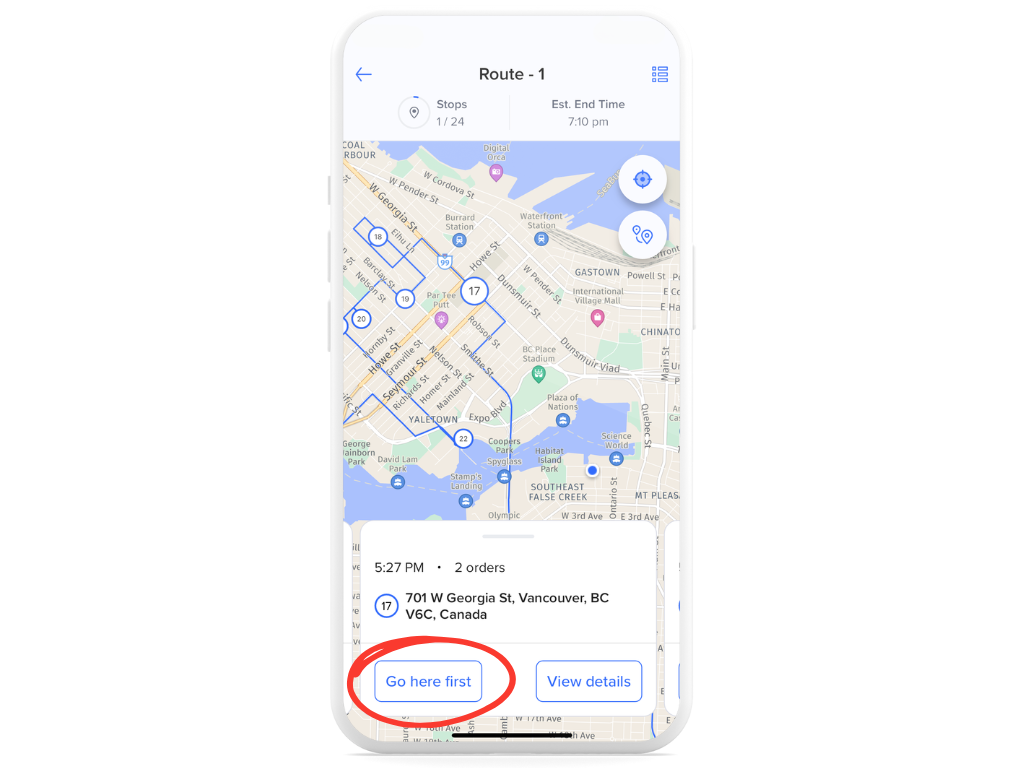
If there's more than one delivery at a stop – at an apartment or office building – you will see multiple orders within the stop.
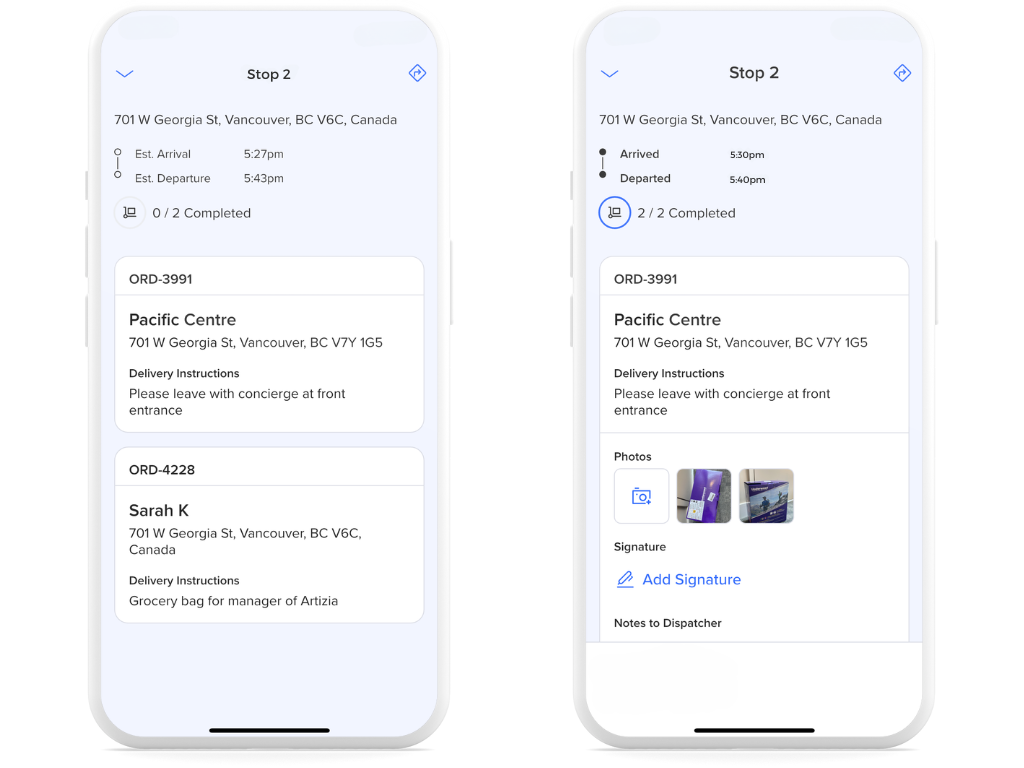
Tap on each order to input a status – Delivered, Re-attempt, or Failed. Then hit Complete stop when you’re finished.