If you often plan routes with similar characteristics, you can save them as templates so you don't need to enter the same information every time. You can use Route Templates to set up:
Regular shift times
Standard start and end locations
Constraints like vehicle load capacity or a limit on the number of orders per route.
A maximum number of routes per template.
Any template can be saved once and then applied to future routes.
When you plan your first route or open a new Workspace, this screen will pop up to help you set up your first Route Template:
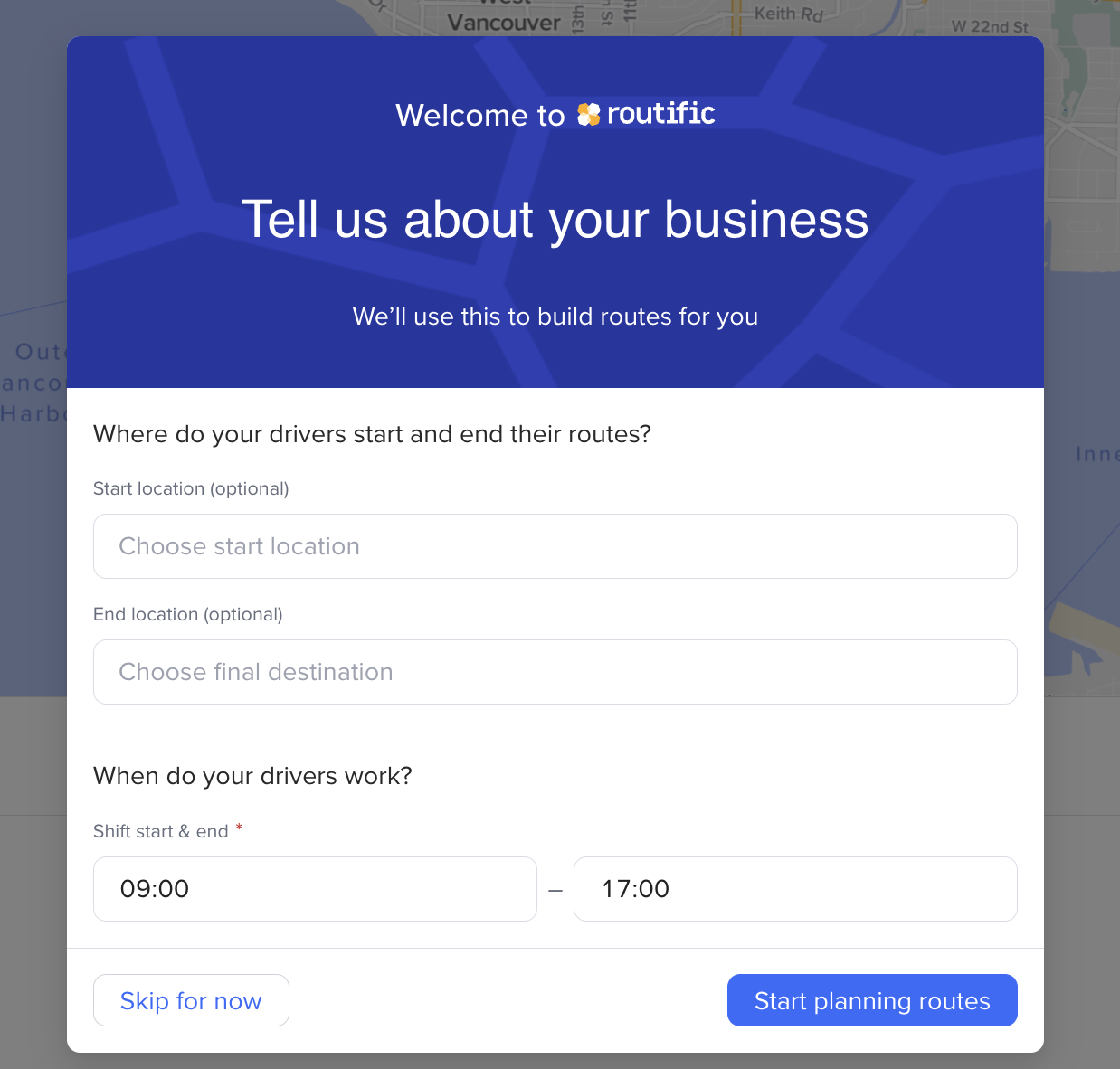
You can enter your information into the fields and Start planning routes or click Skip for now. You can create, edit, or delete Route Templates whenever you like.
If you ever need to work on Route Templates outside of a scheduling session, just click the gear icon at the left-hand side of your screen....
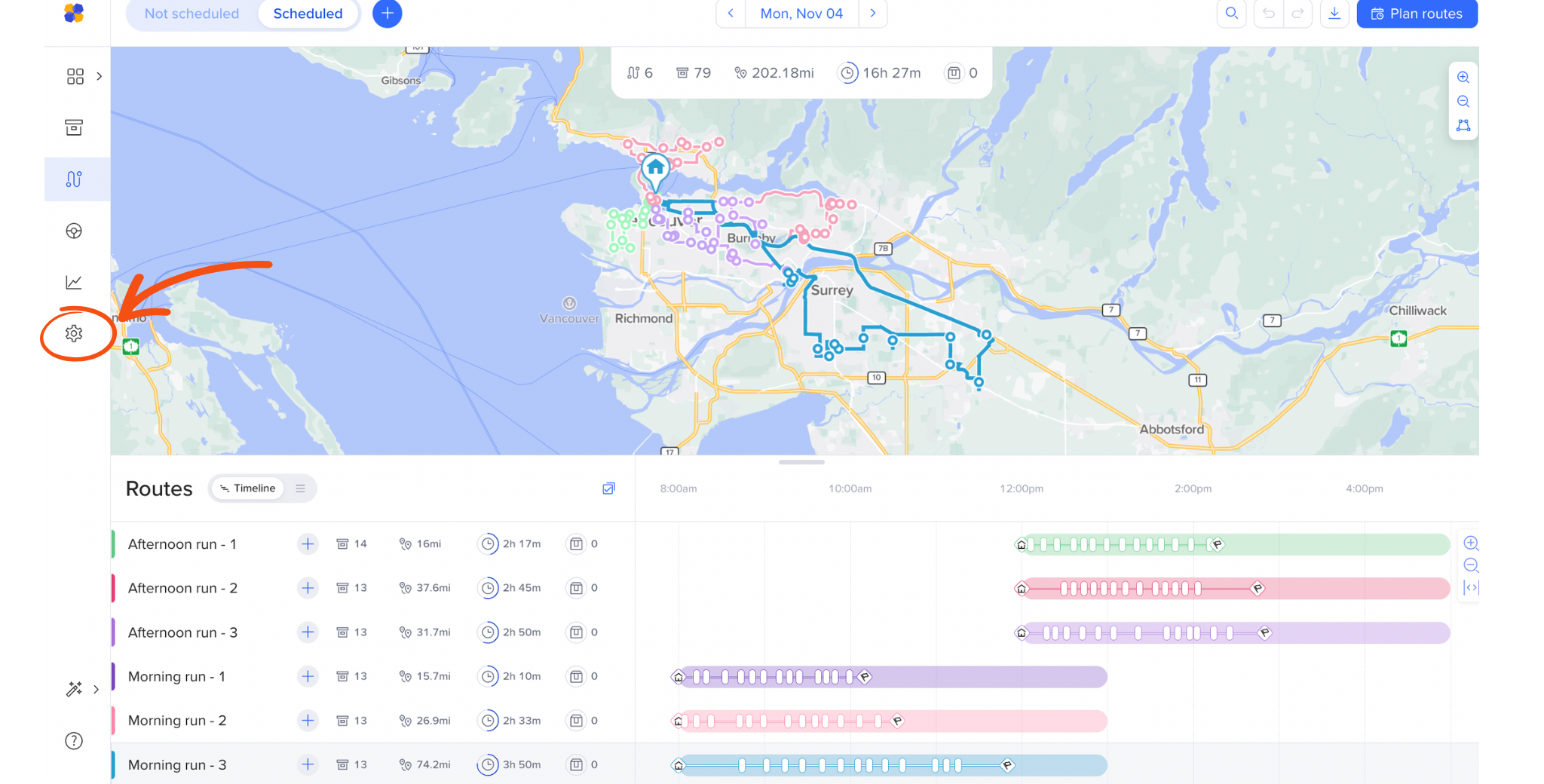
... and Route Templates will pop up.
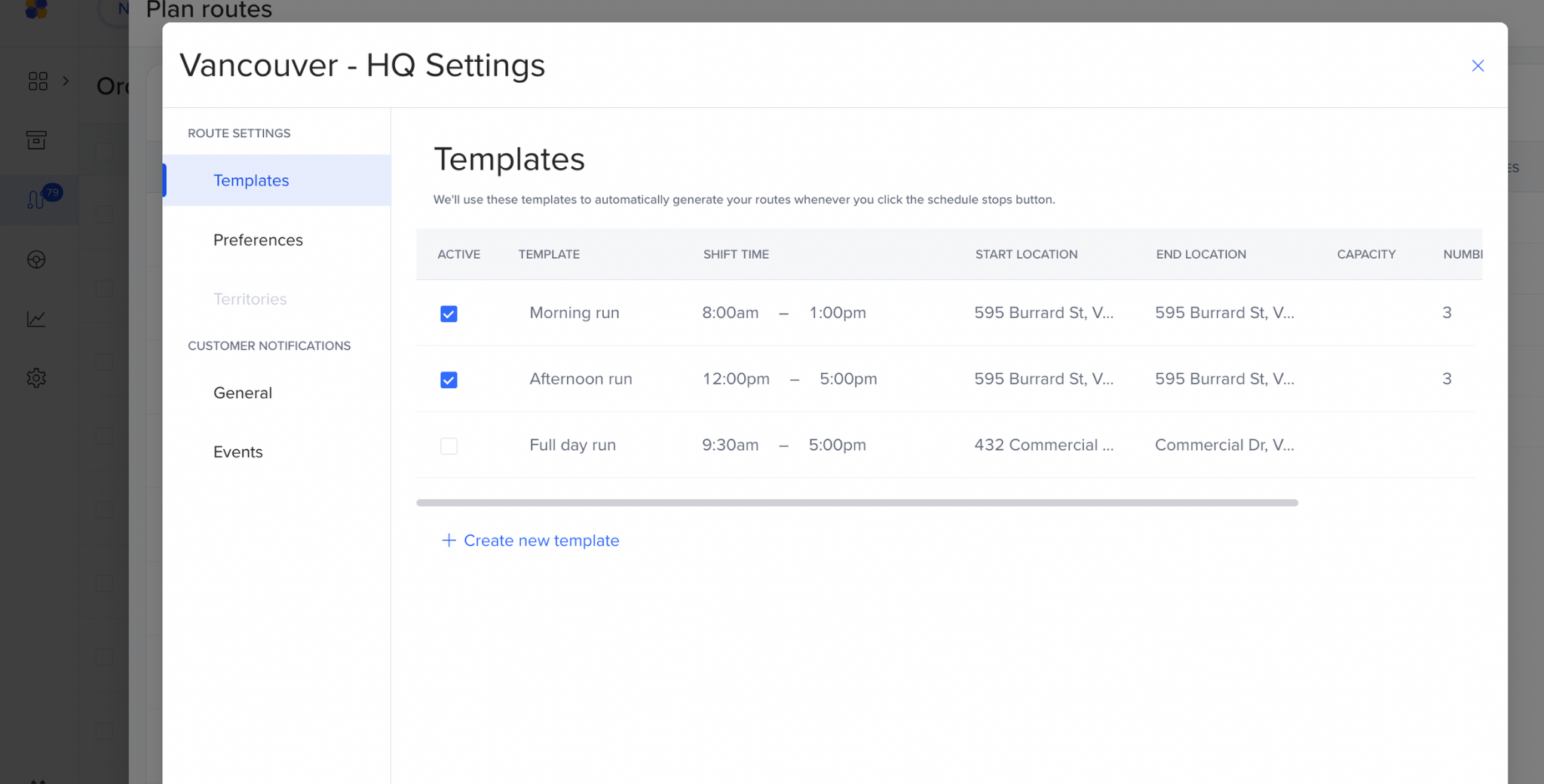
Upload your orders and click Schedule all.
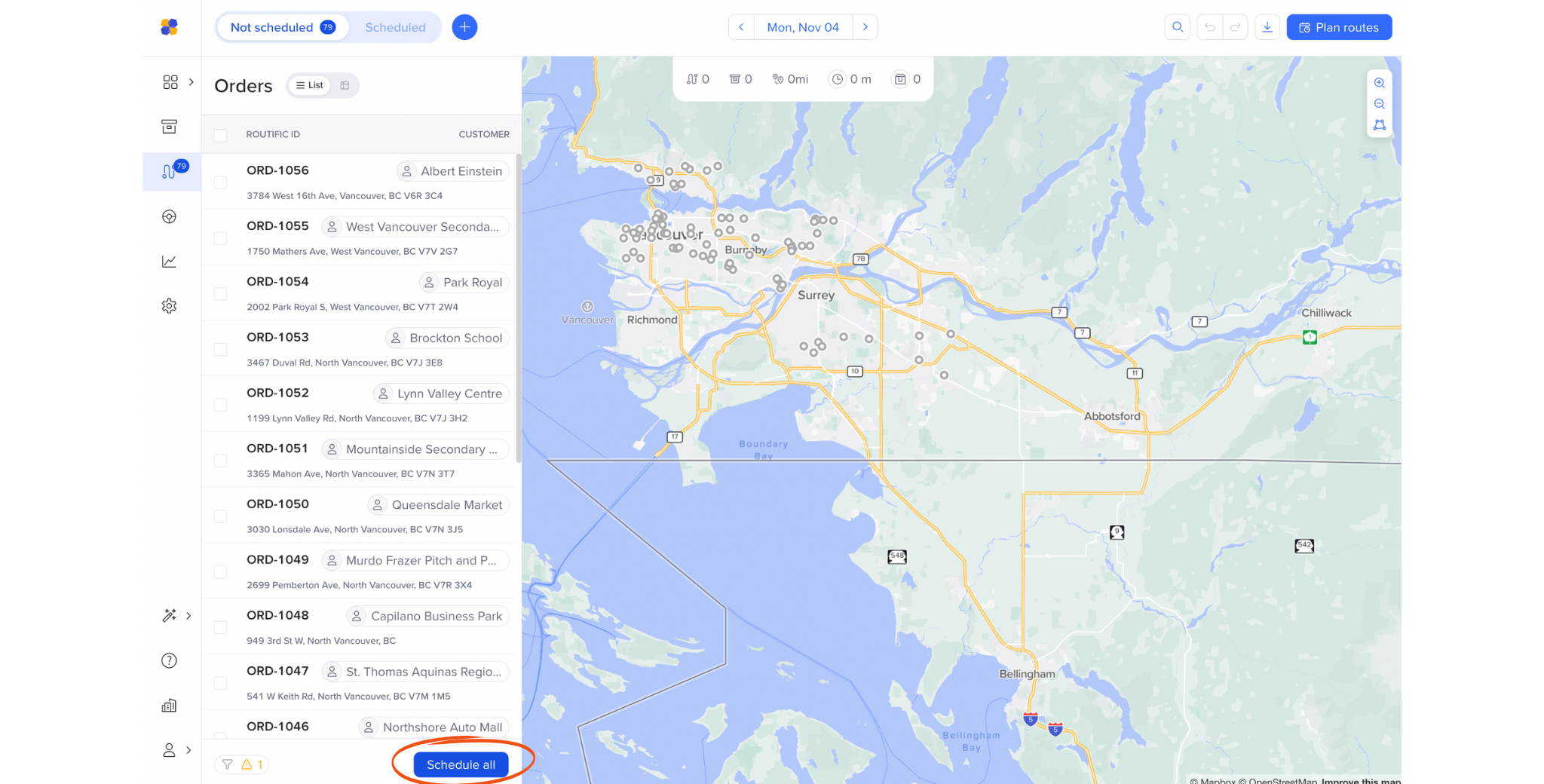
Review your orders and click Continue scheduling.
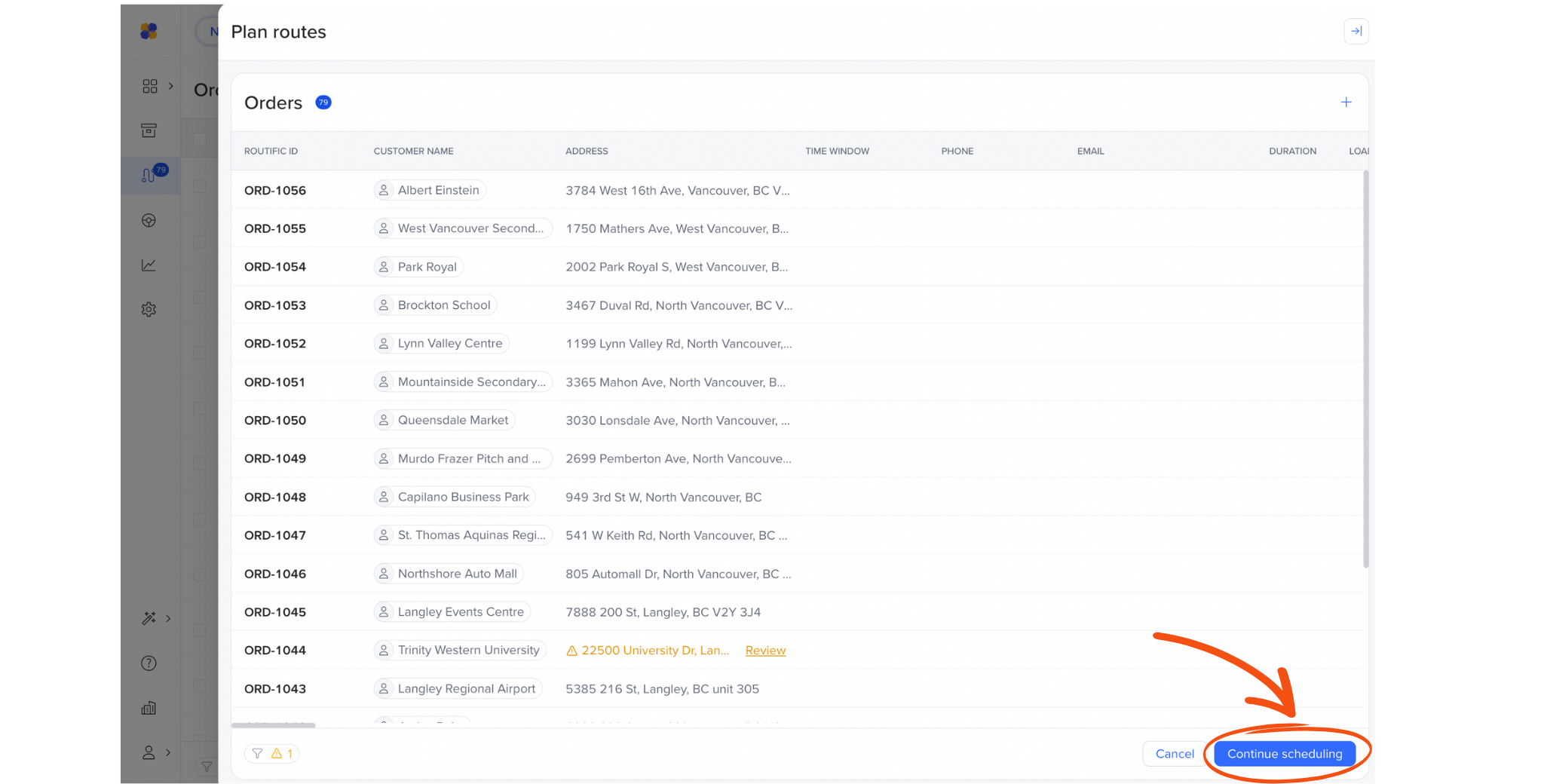
Then click on Route Templates on the bottom right.
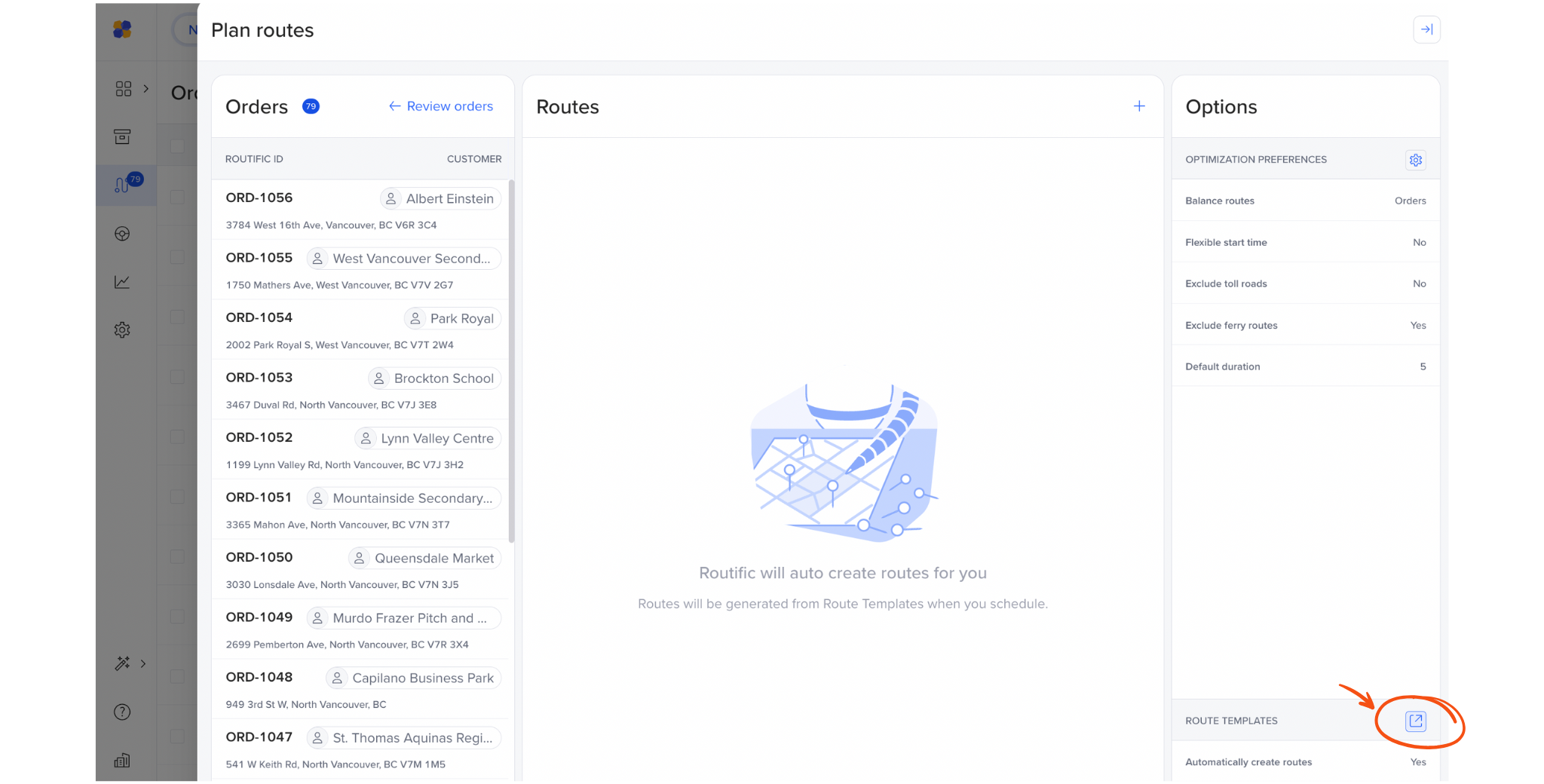
And here are your templates! Let's take a closer look:
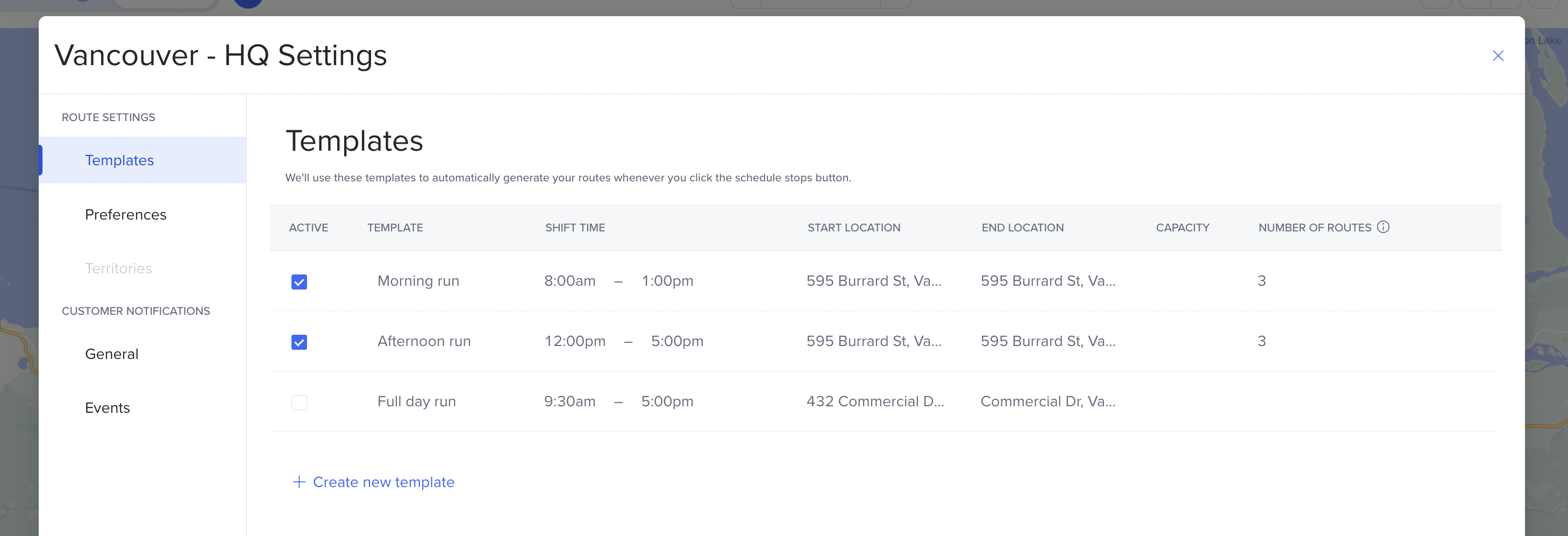
In the example above, we've set up three shifts:
A morning route from 8 am to 1 pm
An afternoon route from 12 pm to 5 pm
A full-day run from 9:30 am to 5 pm
Use these fields to set up your depots or other default start and end points.
In this example we've set up different depots for my half-day and full-day routes.
We have also set my route capacity. In this case, capacity is being used to set the maximum number of units a vehicle can carry.
This field can also be used in other ways, depending on your business needs. Read more about Loads and Capacities here.
We've left this column blank, so Routific will automatically calculate the most efficient number of routes to serve all my orders.
This is a great feature to use if you have fluctuating volumes day-to-day, and want to be as efficient as possible with your driver resources.
If you require a specific number of routes, put that number in this column.
Click the checkbox next to the templates.
Click Done and then Schedule. Routific will create your routes according to the constraints you've chosen.
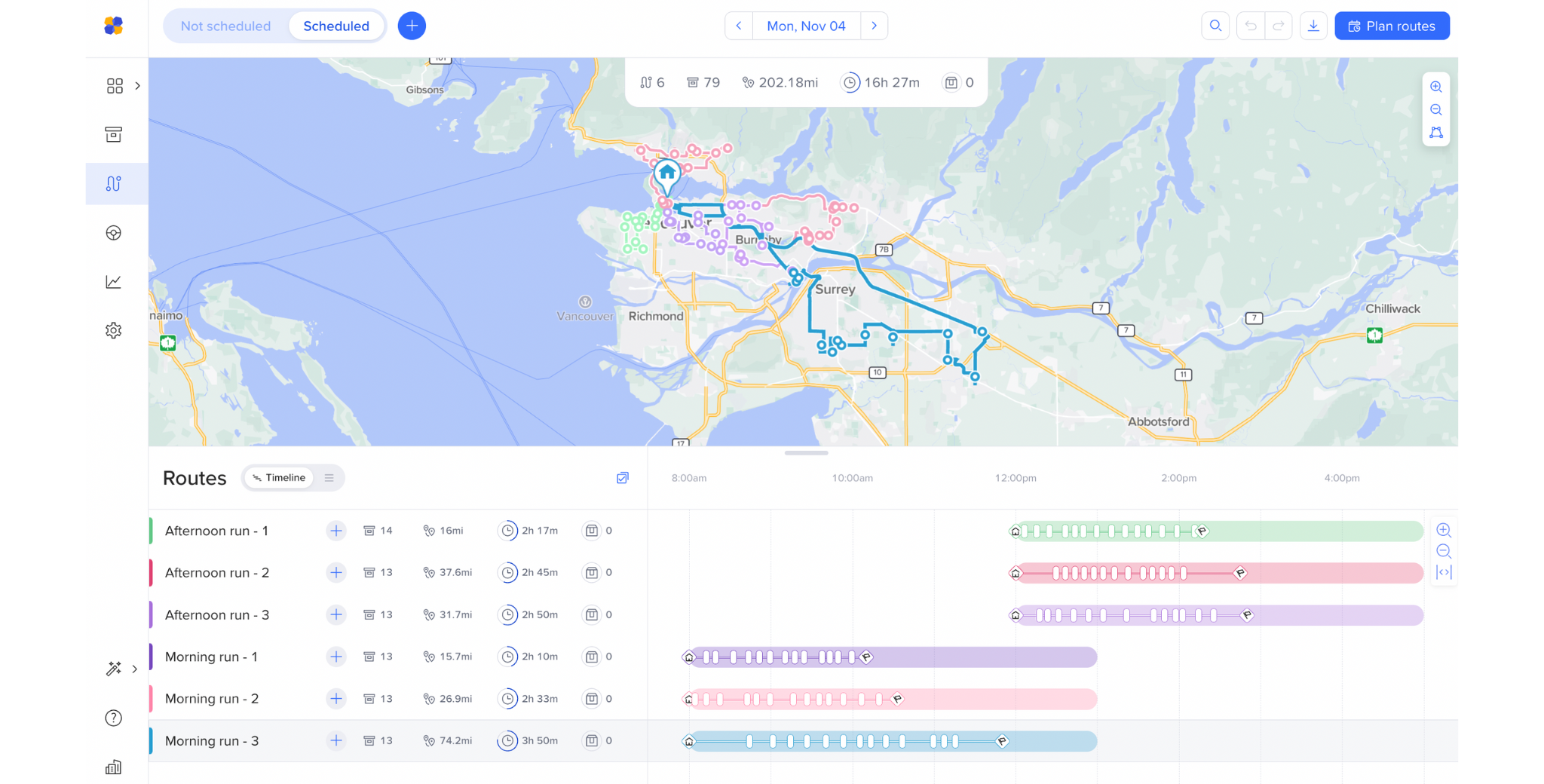
Voila! You can see there are a total of six routes using the two templates we selected: three in the morning and three in the afternoon.