Load and Capacity are flexible settings that will help you tailor Routific to the needs of your business. For example:
Some businesses need to match vehicle capacity to load sizes. You don’t want to schedule an order with 50 boxes to a vehicle that can only handle 20!
Others want to set a cap on the number of orders they serve per route.
Let’s look at each of these in turn:
For every order you add, you can specify the load size. One way is to include load size in your spreadsheet before you upload it:
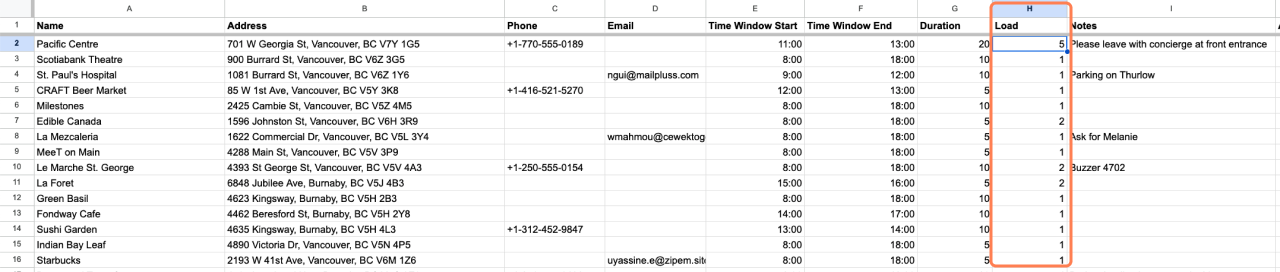
Load represents the number of units associated with an order. It could consist of boxes, meals, flower bunches, or anything else that makes sense in your business — so long as the size of each load is consistent.
You can also adjust the load for an order after uploading. Click on the order in the order list on the left, or use the search function. Your order details will appear on the right hand side of your screen. Now just click on the pencil icon to edit your order and add load details.
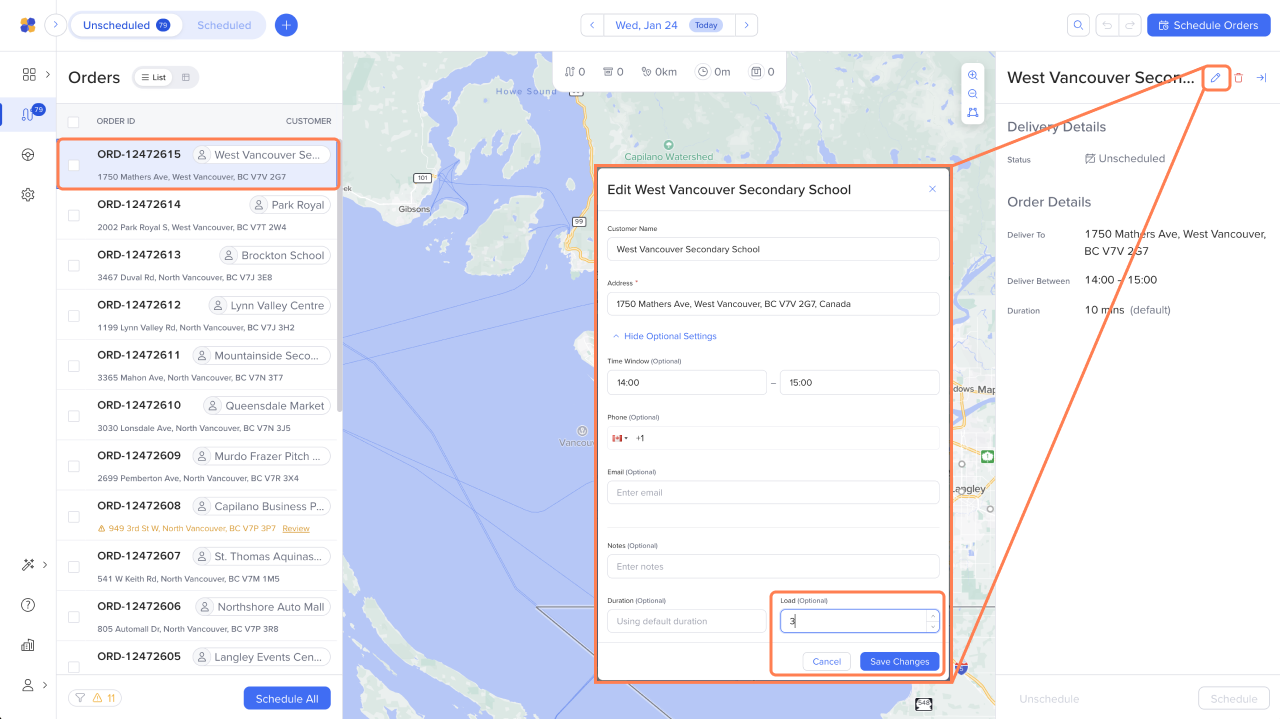
What if you have multiple boxes of varying sizes? Assign a numerical number to each box size. For example, a small box could be 1, a medium box is 5, and a large box is 15.
Capacity in Routific can refer to vehicle capacity, or the number of orders per route — whatever suits your business best. The Capacity setting is inside your Route Templates.
To open Route Templates, click at the bottom right corner of your Scheduling screen:
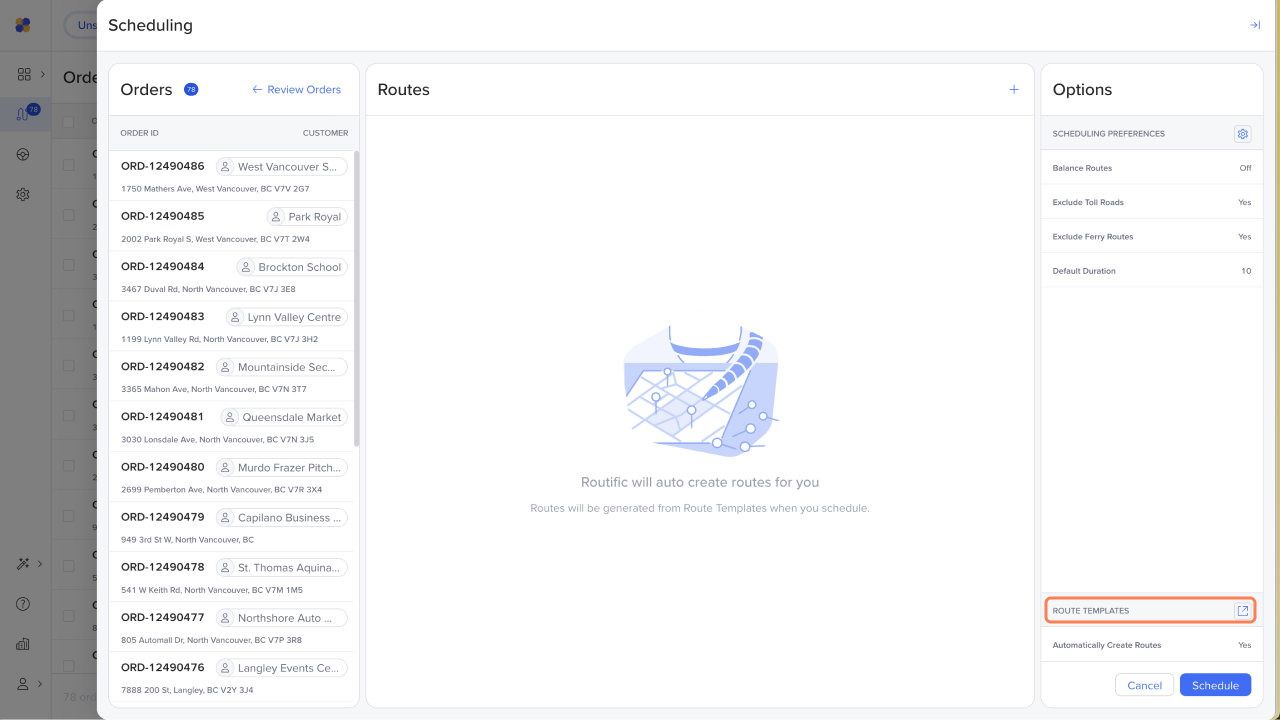
Your existing Route Templates will pop up. In the example below, you can see that we’ve set up three different templates for three different vehicle sizes:
The large van can take 50 units
The small van can take 20 units
A car can take 7 units.
We’ve also added the information that we have one large van, three small vans and 10 cars available.
To change any of these numbers, just click on it and type the new value.
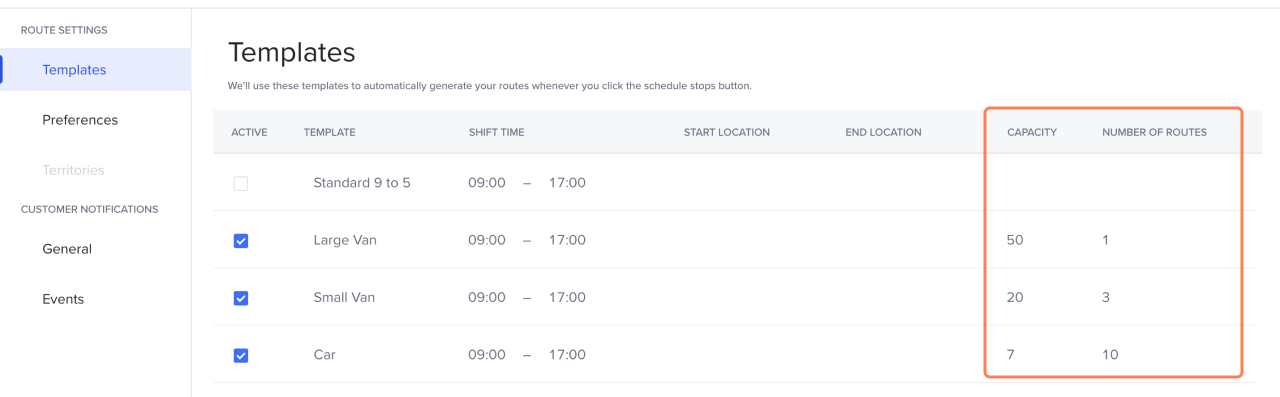
Once you’ve set this up, Routific will automatically match load size to vehicle capacity next time you click Schedule.
Now that you know how the Load and Capacity settings work, you can easily use them in other scenarios as well. To cap the number of orders you serve per route, there are two steps:
Set the Load for each order to 1.
Open Route Templates and set Capacity to your maximum number of orders:

If you don’t need a limit, just leave this field blank.