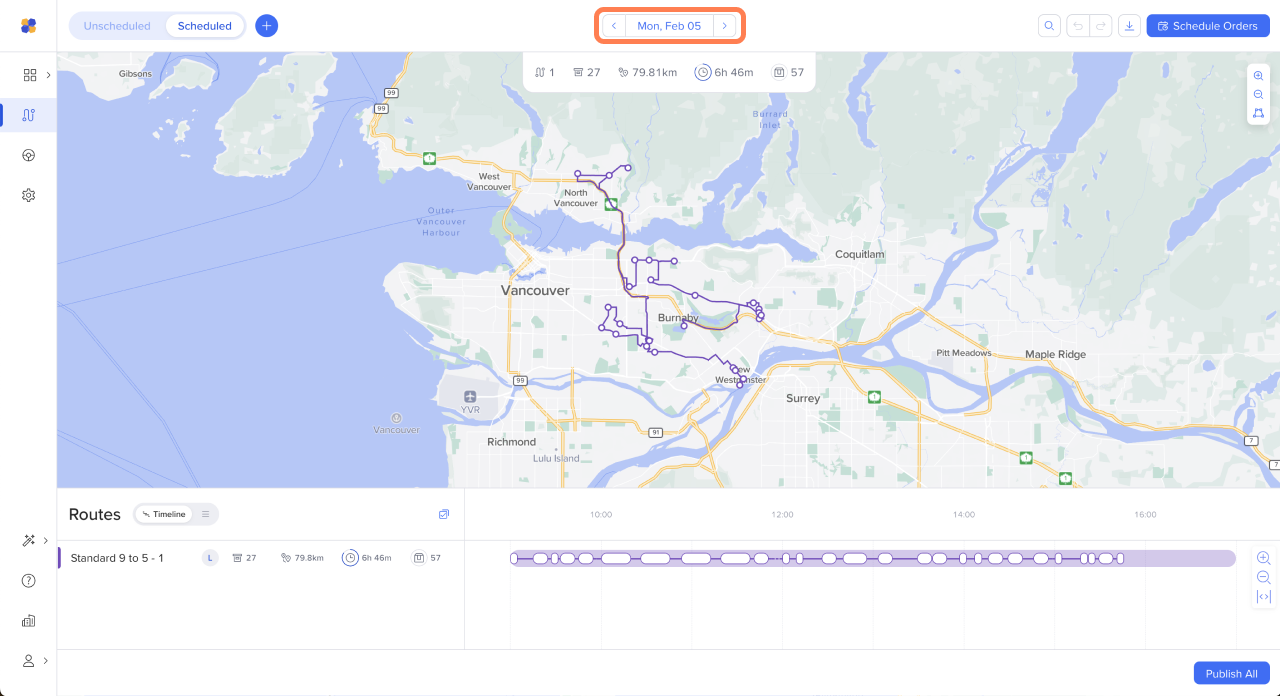You can easily unschedule an order and move it to another day.
To start, just click on the order in the Route details panel on the right. You can also access orders on the map or in the timeline. If you need help finding the order, use the  magnifying glass button.
magnifying glass button.
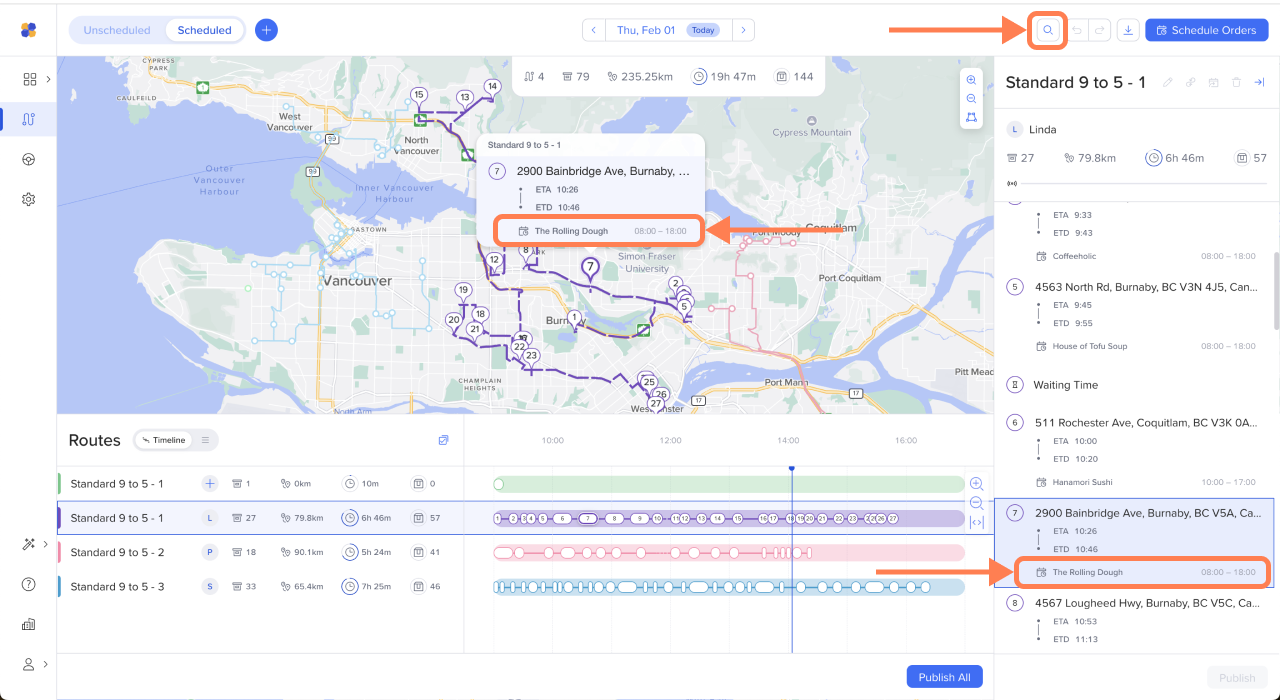
With the order details open, click Unschedule.
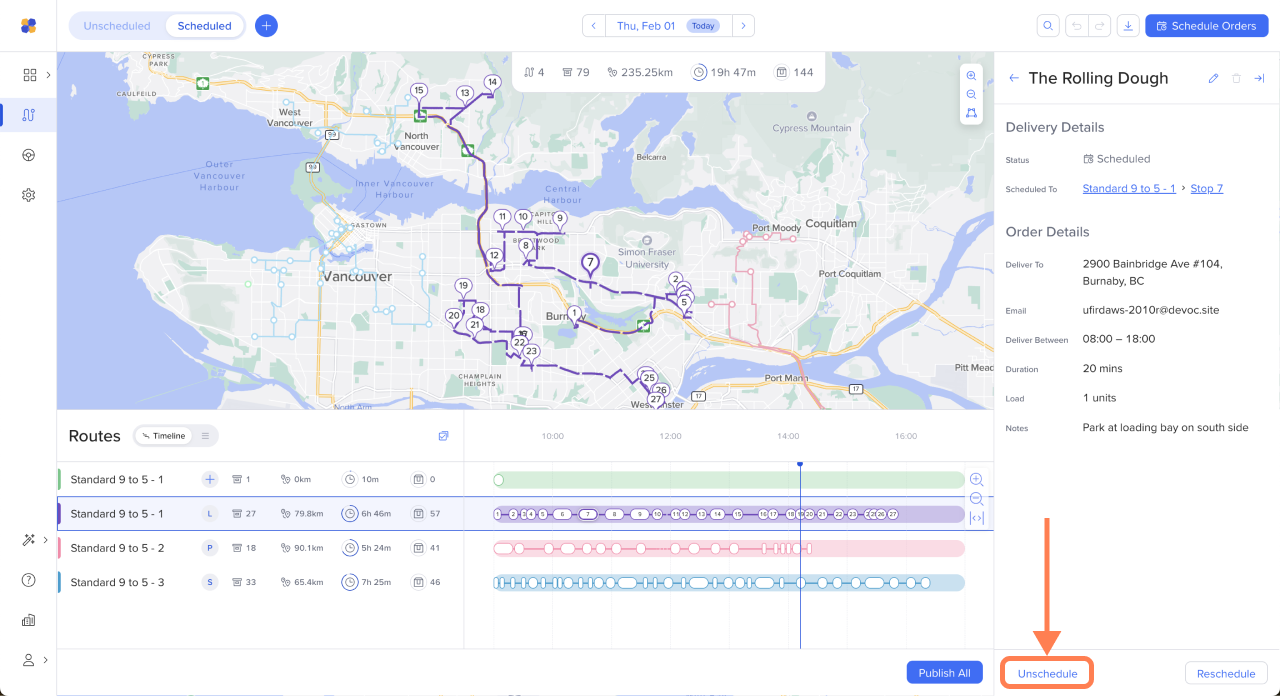
Two things will happen:
The order will appear in the Not scheduled tray. It will stay there until you reschedule it into a new route.
If you need to move the order to another day, click the arrows beside the date at the top-center of the screen to toggle to another date. You can also click right on the date to see the calendar view.
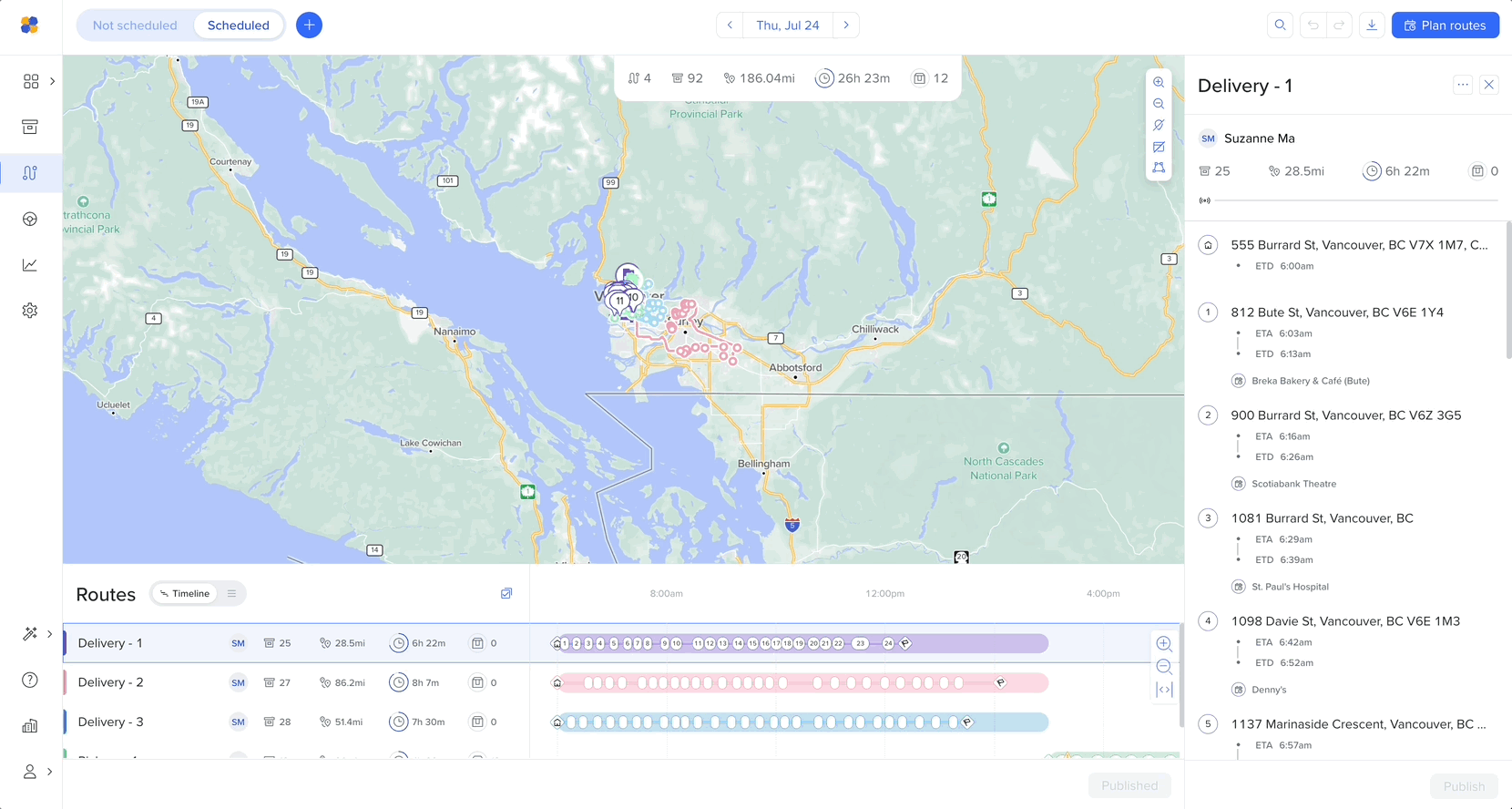
If the route has already been published, you'll see alerts on your screen to remind you to send an update to your driver. Just click Publish and you're done!
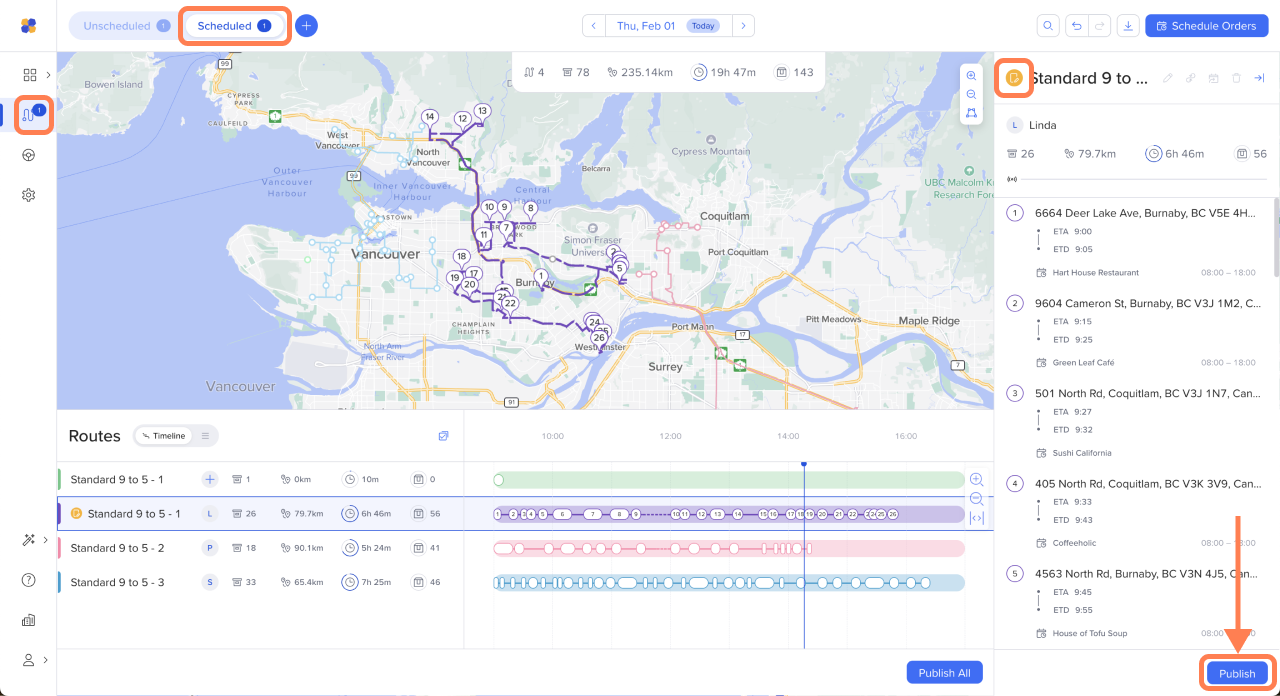
It's easy to move a whole route to a new day, so long as it hasn't been published to a driver yet. Here's how:
Select the route and click the Move to new date icon on the right.
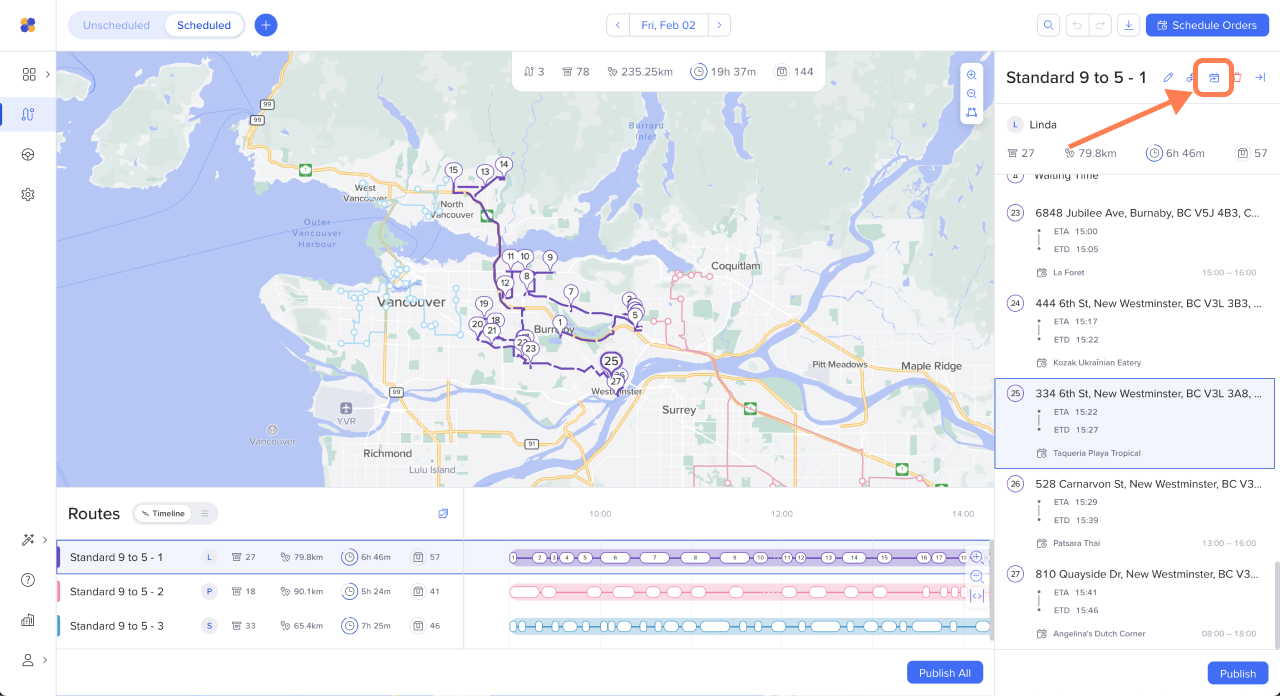
Choose your new date and click OK.
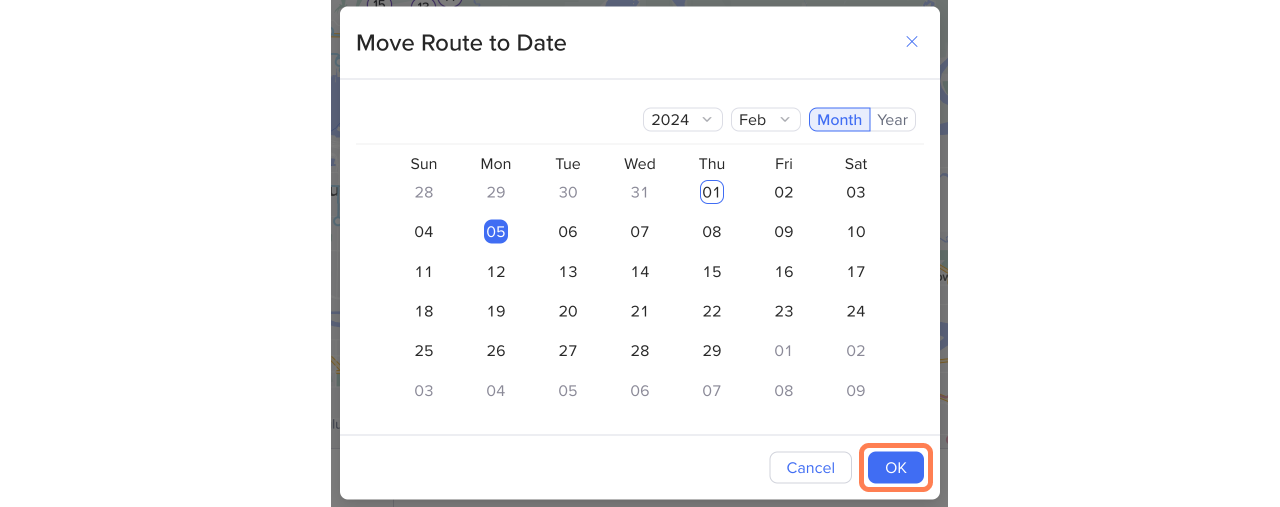
Voila! Your route has been moved to your new date!